IZip is a free powerful archiving utility designed specifically for Mac. Easily manage ZIP and RAR files directly from the OS X Finder. Open and securely share ZIP, encrypted ZIP and RAR plus other compressed file formats. On your Mac, do any of the following: Compress a file or folder: Control-click it or tap it using two fingers, then choose Compress from the shortcut menu. If you compress a single item, the compressed file has the name of the original item with the.zip extension. If you compress multiple items at once, the compressed file is called Archive.zip. ★★★★★ 'Very Fast Viewer, Opens anything I can throw at it' by Bob from Canada Get the best way to open and view RAR files. RAR Extractor not only unpacks your RAR files, but it also lets you peek inside and preview images, documents and even emails. Fine-tuned for speed, RAR Extractor works quickly without consuming a lot. Unrar Multi Part Files Mac; Unrar Multiple Files Mac; Unrar Multiple Files Mac Terminal; Unrar File Mac Os; Unrar Split Files Mac; How to Unrar Files in Linux. Roshal Archive (RAR) is a file format designed to compress and archive data. Once you download rar files from the Internet, you need a program that will extract them – unpack or unrar.
Get a secure archiver app

All of us from time to time receive digital archive packages, whether they are downloaded online or get sent over by our friends. Occasionally, we might be even packaging and distributing archives ourselves. But few of us stop and think why exactly do we do this.
In general, archives help us achieve two essential goals: decrease file size and unite a group of files into a single package. The first goal relies heavily on a compression algorithm and thus differs from format to format, whereas the second goal is equally achievable by all popular archivers on the market.
There are literally dozens of archiving formats in existence, but it’s likely that you’ll only ever meet two: ZIP and RAR. ZIP has been around for more than 30 years and is easily readable by your Mac’s default archiving utility. RAR, on the other hand, is a proprietary archiving format that requires a RAR opener for Mac to operate. So how do you open .rar on Mac?
Quickly Open RAR Files On Mac
Unfortunately, you can’t open a RAR archive with Mac’s default tools due to the format’s closed proprietary nature. RAR itself is an acronym for Roshal Archive, as it was developed by a Russian software engineer Eugene Roshal.
In terms of usability, RAR is not as popular as ZIP, but offers a better compression algorithm and, most importantly, works with large files. While ZIP taps out at around 2 GB, RAR can take up to 8 EiB (the number so large it’s practically infinite). The price you pay is having to find and download a sort of WinRAR for Mac utility.
Open any file on Mac
New to Mac? Download Setapp, an advanced Mac app toolkit that has file openers fitting your needs.
Start with a well-known RAR extractor for Mac
While the actual WinRAR for Mac doesn’t exist, as it only works on Windows, there is no shortage of archivers that support RAR files.
An example that comes to mind immediately when someone thinks of how to zip a file on Mac is Unarchiver.
Unarchiver is a free simple tool that lets you, well, unarchive hundreds of file formats, including RAR. Originally developed by Dag Agren over 10 years ago, it quickly gained millions of users due to its unobtrusive interface and fast performance. To open .rar on Mac with Unarchiver:
- Download the app and place it in the Applications folder
- Right-click on the archive you need to unpack and choose Open With > The Unarchiver
- The files will unpack in the same folder
Due to its simplicity, however, Unarchiver omits a lot of features. For instance, it doesn’t itself compress files and doesn’t allow to set passwords or peek inside the zipped folder. So if you’re working with archives on a regular basis, it’s much better to use an actual full-featured unarchiver for Mac.
Use a pro-level Mac unarchiver
When you need to do more than simply find out how to unzip files on Mac, you need to use apps that were designed with all the extra functionality in mind. One of those apps is Archiver.
Archiver can easily open RAR files on Mac, but also create new archives, compress them, encrypt them, and split them into multiple volumes.
Best unarchiver for Mac
Grab Archiver—free to try with Setapp. Simplicity and unrivaled file opening power in a single app for Mac.
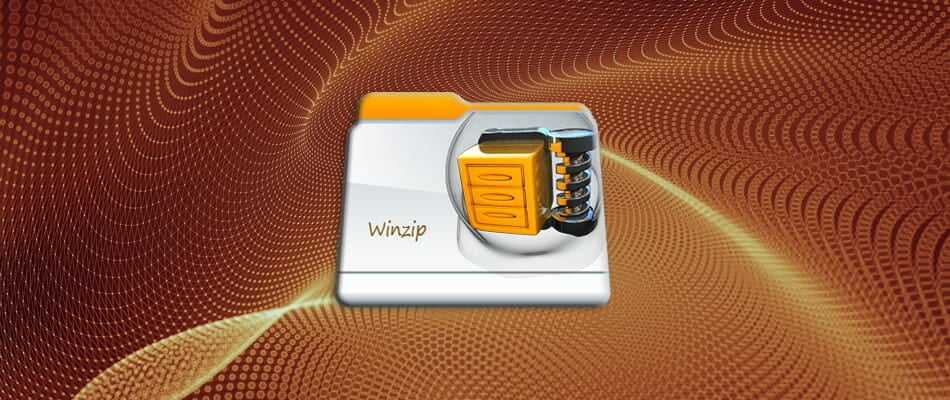
Starting with Archiver is a no-brainer due to its intuitive drag-and-drop interface:
- Launch Archiver from Applications
- Drop your RAR archive right onto the app’s window
- You’ll see all the files in the archive. Optionally, you can just drag some of the files onto your Desktop even without unarchiving.
- To open .rar on Mac, simply choose Extract, select the destination, and then click Done
Alternatively, if you want to create a RAR archive:
- Drop files onto the Archiver window and click Archive
- Choose RAR out of the formats offered. Select the name and compression level.
- Optionally check the Encrypt box and set a password for your archive
- Click Archive
Another neat Archiver feature is the ability to split your archives into multiple volumes. This is handy when you need to send a large file, like a movie, over email. To do that, simply choose Split when adding your archive to the app and select the appropriate size for each resulting archive.
Build your unarchiving workflow
Without a doubt, Archiver significantly expands on the functionality of the Unarchiver. But it’s still mostly suited for one-off files and archives. If your line of work requires you to use archives on a daily basis, you need a RAR opener for Mac that supports presets, such as BetterZip.
BetterZip is a robust Mac unarchiver that supports all the same functionality when compared to Archive, with one significant distinction — preset workflows.
With BetterZip, it’s easy to create complex action sequences for all kinds of archives and process dozens of them in seconds. To create your own preset with BetterZip:
- Go Preferences > Presets
- Explore the saved presets in Extract and Saved
- Add new ones by clicking the plus sign
To use a preset, simply drop the files onto BetterZip and then click and hold either Save or Extract button in the top menu to select one of the available options.
Zip and unzip files with ease
Now you that know how to unzip a file on Mac and even create your own archiving presets, you can enjoy the benefits of archiving files more often. It’s generally a good idea to archive files whenever you send them, sort of like putting your parcel in a safe package before going to the post office in real life.
Archived files are less susceptible to errors and damage, and more likely to arrive to your recipient in mind condition: especially when it concerns folders with multiple files and media, such as movies and music.
Use a full-featured RAR extractor for Mac that executes the archiving tasks quickly and gives you many more archiving options overall. Whether you choose Archiver or BetterZip, how to open RAR files on Mac, or in fact any files, won’t be a problem anymore.
Best of all, both Archiver and BetterZip are available for you to try free on Setapp, a platform of more than 150 top Mac apps that solve any problem you happen to come across. Pack your files and send them away!
RAR is a format for compressed files just like ZIP. You need special types of tools to open RAR files on Mac. If you want to learn about that, this post is written specifically for you. After going through it, you will be able to open any RAR file on your Mac PC and access the files within it.
Here, I will guide you on how to open RAR files on Mac. I will present multiple methods to do that. So, if you have trouble with a single method, you can simply switch to the other. However, all of them are super-easy and you won’t have any problem with them.
Contents
- 1 What is a RAR File?
- 3 Alternate Methods to Open RAR Files on Mac
What is a RAR File?
RAR is basically a compressed (archived) file format. If you know about ZIP files, you’d easily understand RAR files also. Both of them are very similar. The full name of RAR files is Roshal Archive files, which is named after the Russian developer who invented them These files compress large amounts of data or files into a single .rar format file. This single file is very convenient to transfer or move around.
You can find RAR files at a lot of places, especially on the web when you download any software or other files. The reason is that RAR files reduce the file size and bundles all the essential documents into a single folder. So, you can easily download them. There are even useful features like error recovery and password protection.
Can I Open RAR Files on Mac?
YES, you can easily open RAR files on Mac. But, you will need to use a special method to do that. RAR files function just like the ZIP files but have the file extension as .rar. So, you can’t unpack them with the default tools available in Mac. You have to use a third-party extractor software to decompress the RAR file.
Doing that will unarchive the contents of the RAR file into a folder of the same name. There are many such tools available on the App Store, the most prominent one being The UnArchiver. I’ll explain how you can use it to decompress .rar files on your Mac.
How to Open RAR Files on Mac?
The best method to open RAR files on Mac is to use The UnArchiver. It is a free, easy to use, and highly compatible tool to decompress RAR, ZIP, and many other file formats on Mac. If you want to learn how to use it, follow the simple steps mentioned below.
Step-1: Visit the Mac App Store and download The UnArchiver.
Step-2: Once it is installed, it will prompt you to run it. When you do that, a screen will open where you can choose the file types that you want The UnArchiver to open for you. The common ones, including RAR, will be selected by default.
Step-3: Next, switch to the Extraction tab, and set how the app handles the archives and the folders created after opening them.
Step-4: After that, go to the .rar file that you want to open. You will see that it is showing The Unarchiver icon by default. You can double-click on it to decompress the file. Or, if it isn’t showing the icon, right-click on the file, click on ‘Open With,’ and choose ‘The UnArchiver.’
Winrar Extract Multiple Archives
Step-5: The UnArchiver will then allow you to choose the location where you want to unarchive the file. You can also create a new folder to unarchive the files into it.
Step-6: After choosing a destination, click on the ‘Extract’ button and wait for the files to be extracted. When done, all the files will be placed in the folder that you opted for. You can access them by going to the folder.
That’s it.
Alternate Methods to Open RAR Files on Mac
Apart from using The UnArchiver to open RAR files on Mac, there are several other methods available that you can use. I’m listing some of the most reliable ones here. You can use them to extract any .rar file on your Mac PC.
Method-1: Extract Files Online
You can open RAR files on your Mac online, but the method is not much efficient as you will risk your privacy and will have to download bigger files after extraction. Still, if you want to try it. Follow these simple steps:
- Open a browser, Safari or Chrome, and visit Extract.me.
- Click on the ‘Choose File’ button and upload the .rar file.
- Once it is uploaded, click on ‘Extract.’
- Wait for the extraction to complete and then click on ‘Download’ to download the extracted files.
That’s it.
Method-2: Use Terminal
You can also open RAR files on Mac with Terminal. But, you will need a special package manager called Homebrew. Only use this method if you are comfortable with the Terminal in macOS. Follow these steps to learn more.
Step-1: Go to the ‘Utilities’ folder and open ‘Terminal.’
Step-2: Now use the following command to install Homebrew:
Step-3: Next, use the following command to install the BrewRAR extractor:
brew install unrar
Step-4: If the Unrar tool has to be built from source, use this command as well:
xcode-select –install
Step-5: After that, go to your .rar file in Terminal and use this command to extract it:
unrar x [file name].rar
That’s it. The RAR file contents will be extracted to the same location where the file was located. You can easily access it.
Method-3: Use The UnArchiver Alternatives
If the only reason why you are looking for the alternate methods is that you aren’t too fond of The UnArchiver. Then, you can simply use the best UnArchive alternatives on your Mac PC to open RAR files. Here are the apps that you can use instead of The UnArchiver:
These are some of the best The UnArchiver alternatives that you can use on Mac to open RAR files.
Final Take
Extract Multiple Rar Files Mac Os
RAR is a common archived file format. It works in a similar manner to ZIP files. You can compress big amounts of data into .rar files and transfer them conveniently. This is how you open RAR files on Mac. I’d recommend using the UnArchiver to do that. But, if you want, you can try other methods that I have mentioned also.
Remember that decompressing RAR files online puts your privacy in a risk. That’s all for this post. I hope you find it helpful. If you have any queries or suggestions about anything written here, feel free to use the comment box.