LockDown Browser is a secure browser that can be used to prevent printing, copying, going to unauthorized URLs, or accessing other applications during an in-classroom online Canvas exam. LockDown Browser is specifically intended for taking Canvas quizzes, not for others areas of Canvas. Here is an introductory video explaining LDB
Downloads; Lock Down Browser; Lock Down Browser Respondus LockDown Browser. Introduction to Respondus LockDown Browser for Students. Use this link to install the. To download the LockDown Browser, follows these simple steps: 1. Click on the HELP button on the Canvas Menu. Click on the Student Resources link. Scroll down the page to Downloads. Click on the download link: Respondus LockDown Browser/Monitor.
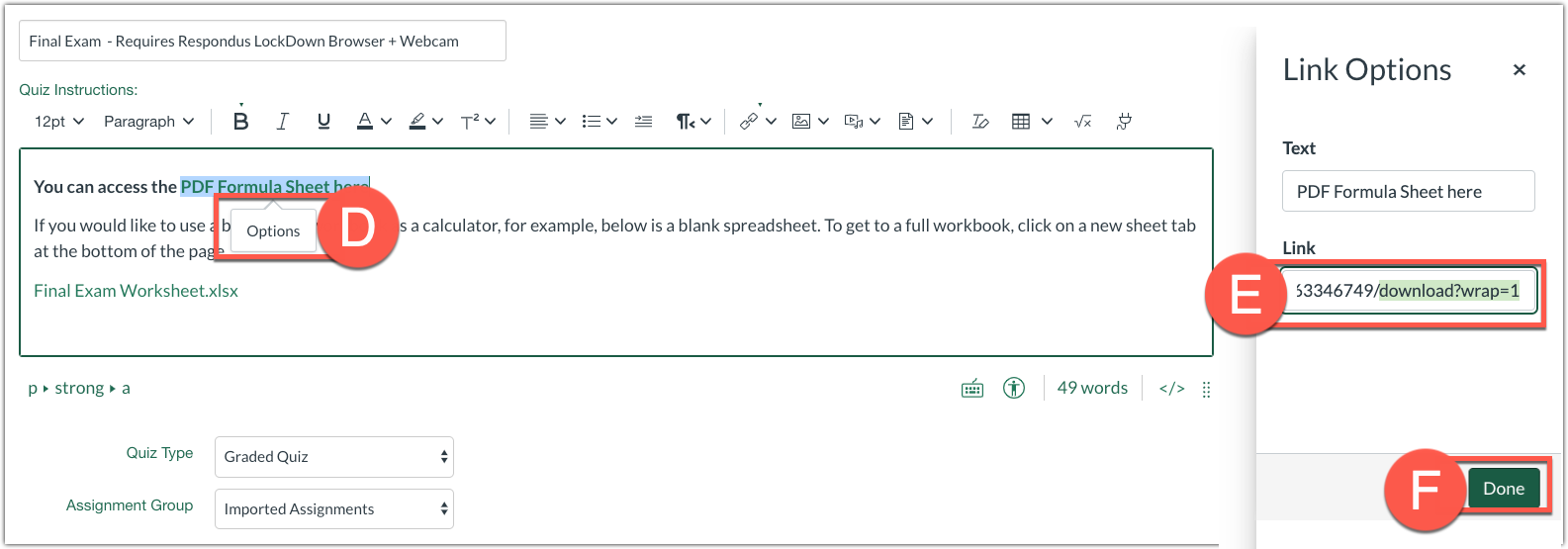
Respondus LockDown Browser is an online proctoring software that is used in the education field to monitor students while they take tests. A free trial is available.Both students and teachers will need to download the app to use the program to take exams online and to review test results. Faculty can download and install Respondus 4.0, a Windows-based tool for creating and managing exams that can be published directly to Canvas or published. LockDown Browser is a custom web browser that locks down the testing environment within online courses. Students are unable to print, copy, or access other websites and applications.
Installing LockDown Browser
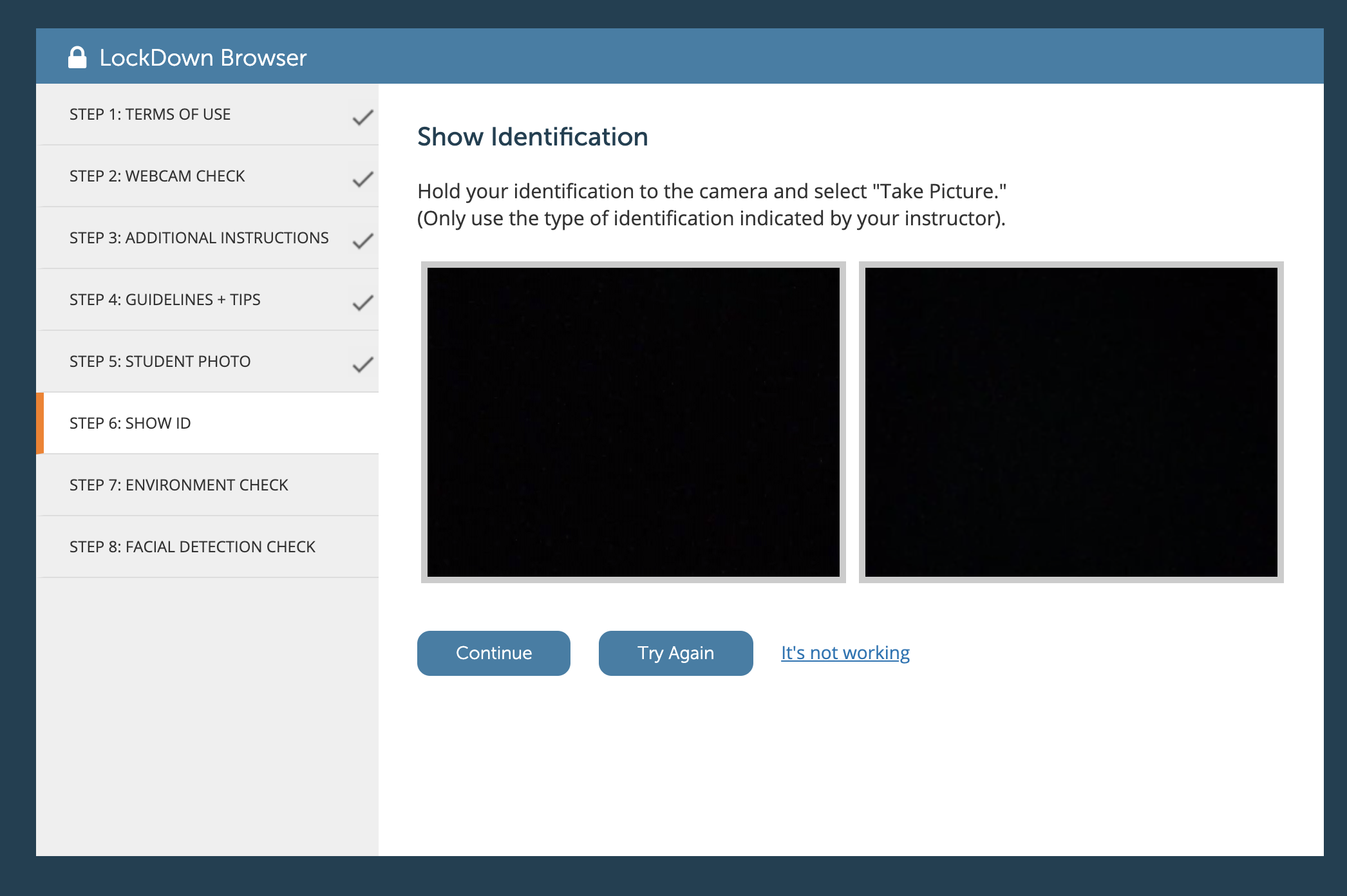
LockDown Browser must be installed to each computer (Windows or Mac) that will be used to take an exam. To install LockDown Browser on your computer:
Respondus Lockdown Browser Install
- Shut down all open internet browsers (Chrome, Firefox, Safari, etc.)
- Open the installer and follow the onscreen instructions to install
- Launch the browser and log into Canvas to confirm your machine isn't running any apps that block your access to the secure browser. You may be asked to quit or 'kill' certain apps that aren't considered secure
Taking an exam or quiz:
- Close all programs
- Launch LockDown Browser
a. Mac users: Launch 'LockDown Browser' from the applications folder
b. Windows users: Locate the 'LockDown Browser' shortcut from the desktop and double-click it - If prompted to close a blocked program (e.g., screen capture, instant messaging), choose 'Yes' when prompted
- Login to your Canvas course
- Navigate to the quiz and select the 'Take a Quiz' link
- Once a quiz has been started with LockDown Browser, you cannot exit until the 'Submit Answers' button in clicked

Problems?
If you have problems downloading or installing Respondus LockDown Browser, email medcanvas@stanford.edu.

Canvas Respondus Lockdown Browser Download
If you have problems taking an exam using Respondus LockDown Browser, notify your instructor or call 650-724-7370.